Создание многостраничного документа pdf tiff при помощи программы IrfanView
Записей не найдено.
Как сделать многостраничный документ pdf (tiff, jpm)
В офисной работе (да и дома тоже) довольно часто возникает потребность в сканировании многостраничных документов - договоров, коммерческих предложений, спецификаций и тому подобного, для последующей отправки сканов контрагентам (партнерам, сотрудникам, друзьям) по электронной почте, либо для хранения на файловом сервере организации.
Предположим, что мы уже знаем, как отсканировать, а потом красиво и правильно сохранить документы с помощью бесплатной программы IrfanView.
Но представьте девятистраничный договор в отдельных девяти jpeg файлах! Мы, конечно, можем их именовать в правильном порядке (1, 2, 3...), но получателю (да и нам самим) будет до крайности неудобно работать с документом, разбитым на 9 отдельных файлов.
Другое дело - один многостраничный файл, в котором страницы располагаются по-порядку. Такой файл гораздо удобней просматривать, переходить со страницы на страницу, чем открывать и просматривать множество раздельных файлов.
Наверняка вы уже не раз видели такие могостраничные pdf или tiff документы, но не знали как сделать такой документ из отсканированных файлов самому. IrfanView вам в помощь.
Итак, рассмотрим - как сделать многостраничный pdf, или многостраничный tiff при помощи программы IrfanView
Перед созданием многостраничного документа у вас уже должны быть отсканированные и сохраненные файлы документов (в формате jpeg, например). При этом страницы одного документа сохранять желательно в одинаковом разрешении, иначе страницы получившегося многостраничного документа будут иметь разный размер, что его не украсит, конечно.
Теперь можно запустить ваш IrfanView.
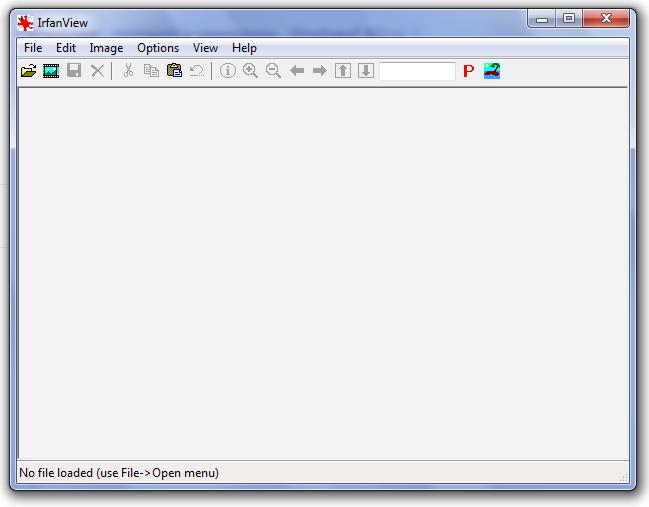
Выбрать пункт меню Options->Multipage images->Create Multipage PDF (PlugIn)
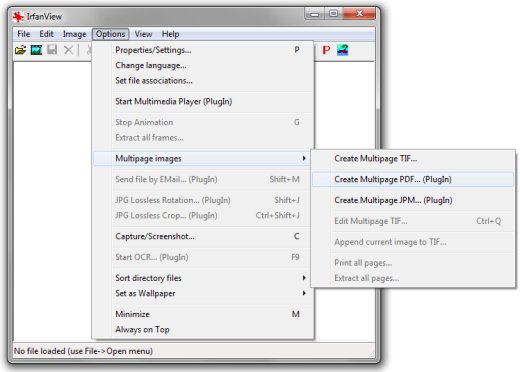
В открывшемся окне создания мультистраничного документа нужно нажать самую верхнюю кнопку - Add images и выбрать сканы из которых вы хотите создать многостраничный документ.
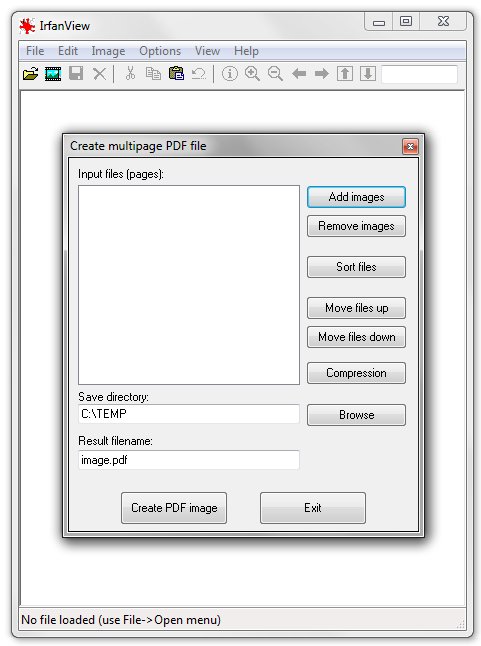
Кнопки, расположенные ниже Add images, выполняют функции, соответствующие их названиям:
- Remove images - служит для удаления выделенного файла из будущего документа
- Sort files - позволяет выбрать метод сортировки загруженных файлов
- Move files up - меняет файл местами с вышестоящим (одно нажатие = одна замена)
- Move files down - меняет файл местами с нижестоящим (одно нажатие = одна замена)
- Compression - позволяет выбрать величину сжатия (применительно к png файлам)
- Browse - позволяет выбрать папку для сохранения результата - файла pdf
- Create PDF image - запускает процесс создания многостраничного файла pdf
- Exit - закрывает окно создания многостраничного файла
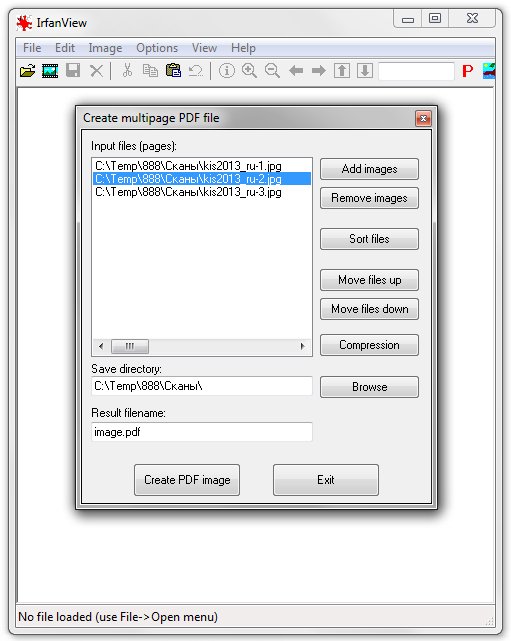
Итак, мы загрузили файлы в будущий документ, распределили их в правильной последовательности, пора жать кнопку Create PDF image. Жмем и видим новое окно с множеством вкладок, в котором можно выбрать формат страницы (например соответствующее сканам, или определенным форматам - А4, А5 и т.п.), добавить поля, добавить информацию о документе (автор, название, ключевые слова...), выбрать размер окна при открытии документа, сжатие, определить метод защиты (шифровать, не шифровать, битность шифрования), просмотреть как будущий документ будет выглядеть.
После внесения всех поправок можно жать кнопку Save. После этого программа предложит нам ввести пароль (если мы выбрали шифрование), вводим пароль, программа в течении нескольких секунд выполняет действия по генерации и сохранению мультистраничного документа, после чего выводит модальное окно с результатом операции, результат - обычно положительный, как и все результаты IrfanView.
Ура! Мы создали многостраничный документ, который можно найти в папке, которую мы указали при создании.
Прочитать заново - как сделать многостраничный документ pdf или tiff